こちらは、ConoHa WING(コノハウィング)を使って、ブログのサーバーとドメイン手続きをするためのマニュアルになります。

実際の作業画像を残しておくので、パソコン作業が苦手な方でも安心!
20~30分もあれば自分だけのブログができちゃいます♪
作業前に決めておくこと
作業前に決めておくことがいくつかあるのでまとめます。

末尾は「.tokyo」「.xwz」などいろいろ選べますが、無難に「.com」か「.net」か「.jp」がおすすめです。
このドメインが後から変えられないので、気に入ったドメインを決めておきましょう。
契約に必要な情報
サーバーの契約はクレジットカード決済か、コンビニ決済が選べます。
クレジットカード決済をする場合は、事前に用意しておきましょう。

これらの超個人情報をお聞きするわけにはいかなかったので、
このサーバーとドメイン契約はご自身でお願いしたかったのです。
ご理解ください。
サーバー契約手順
お待たせいたしました!それでは、サーバーとドメインを契約していきましょう。
難しい作業ではありません。20~30分あれば完了いたします。
セルフバックについて
A8.netは、ブログ作成前から登録することができるASPサイトです。
まだ未登録の場合は、まずこちらに登録をしてから、「セルフバック」を使うと、サーバー代金を抑えることができます。
登録ができたら、「セルフバック」をクリック
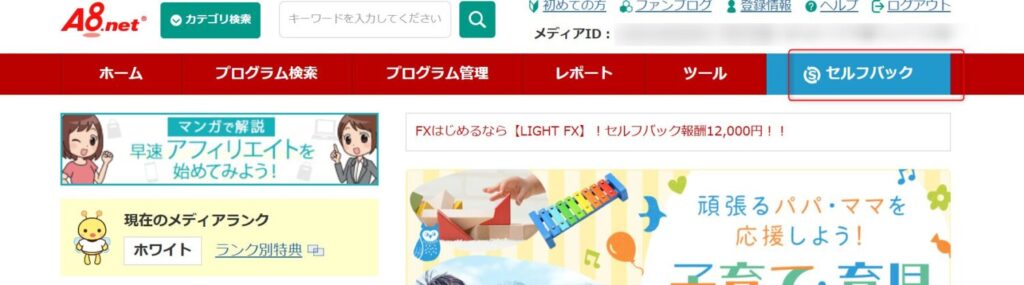
検索。サーバー以外にも色々あります
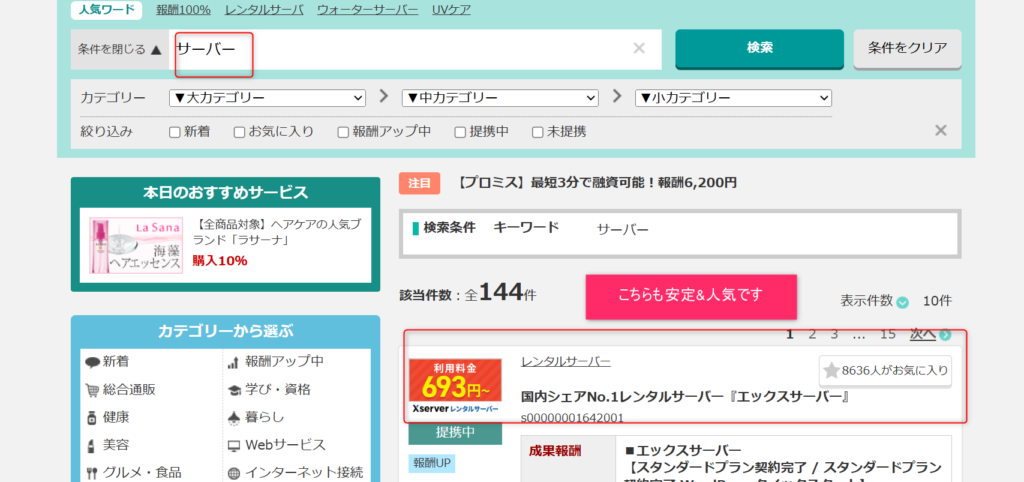
わたしは、conohaを使っています。
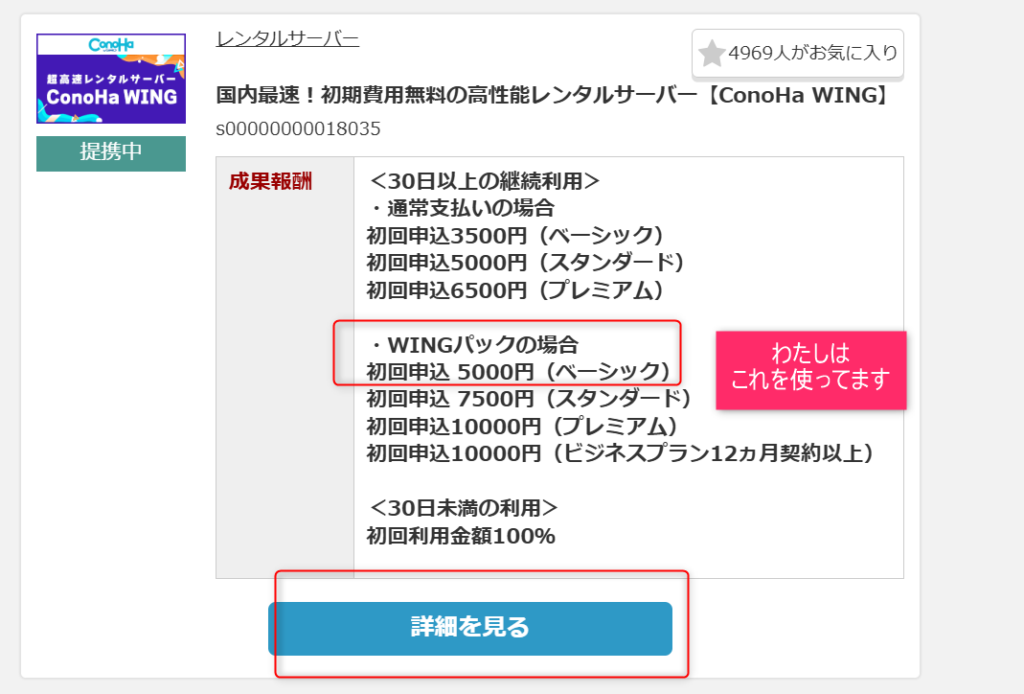

A8.netからサーバー登録するだけで、5000円程度のお小遣いに!
①無料アカウントを作る
ConoHa WING(コノハウィング)のサイトにいって、まずは無料アカウントを作ります。
この時点で費用は一切かかりません。
ConoHa WING(コノハウィング)のサイトに行ったら、以下の画面になりますので、「お申込み」をチェックします。
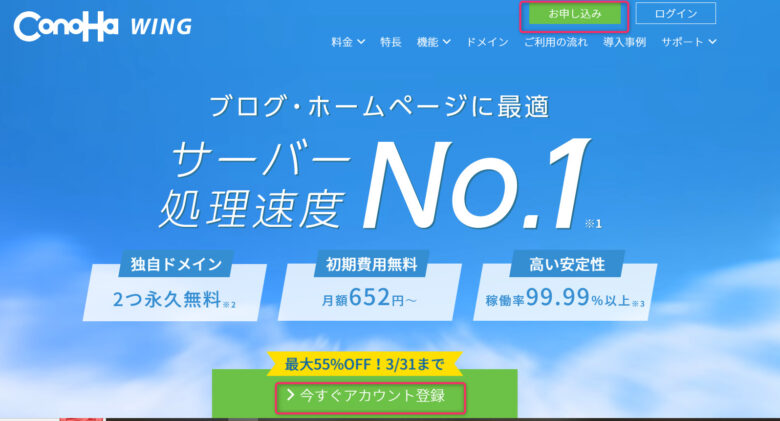
②メールアドレスとパスワードを決める
次は、以下の画面になりますので、登録用のメールアドレスとパスワードを決めます。
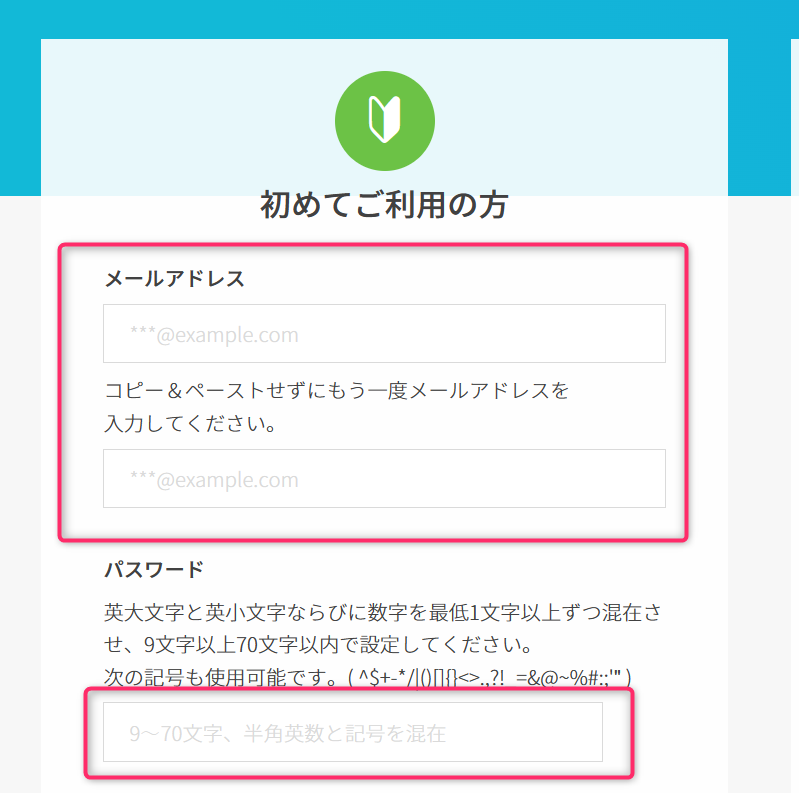
③期間を決める
次は、ブログを維持する期間を決めます。
お試しであれば、3ヵ月や6ヵ月でも大丈夫ですが、期間が長くなるほど月々の料金はお得になります。
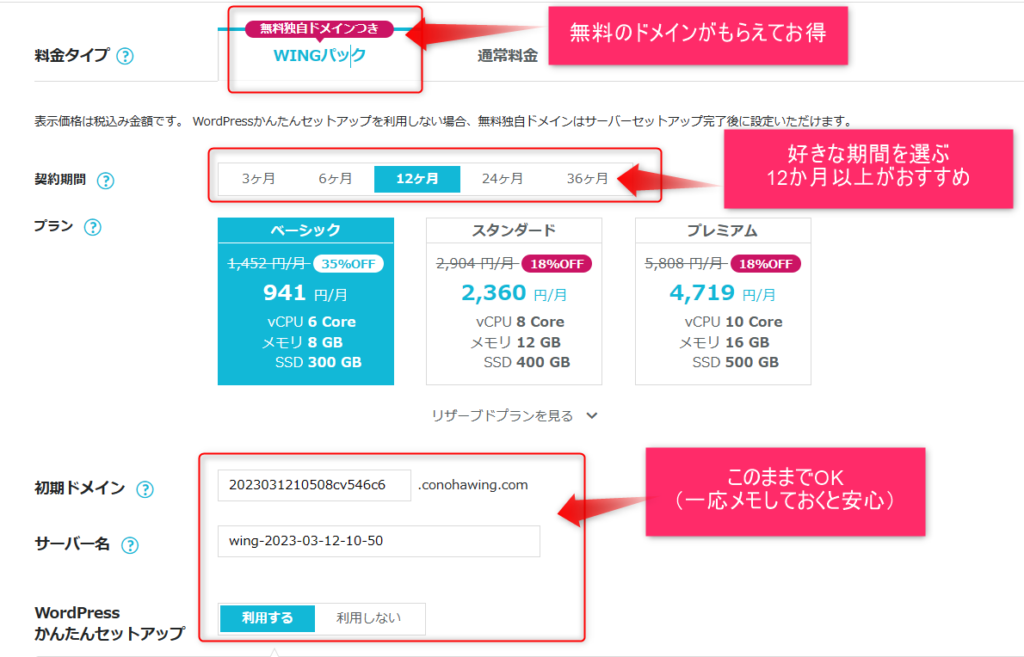

余談ですが、わたしは36ヵ月プランで契約しました。
(絶対に稼げるまでブログを続けるつもりでしたし、36ヵ月プランが月額は最安だったもので)
④ドメインを決める
ドメインとユーザー名は後から変更できないものと思っていてください。
(できなくはないですが、手間もお金もかかりますし、記事がたまってから変更する場合はそれまでのブログ実績が0になってしまいます)
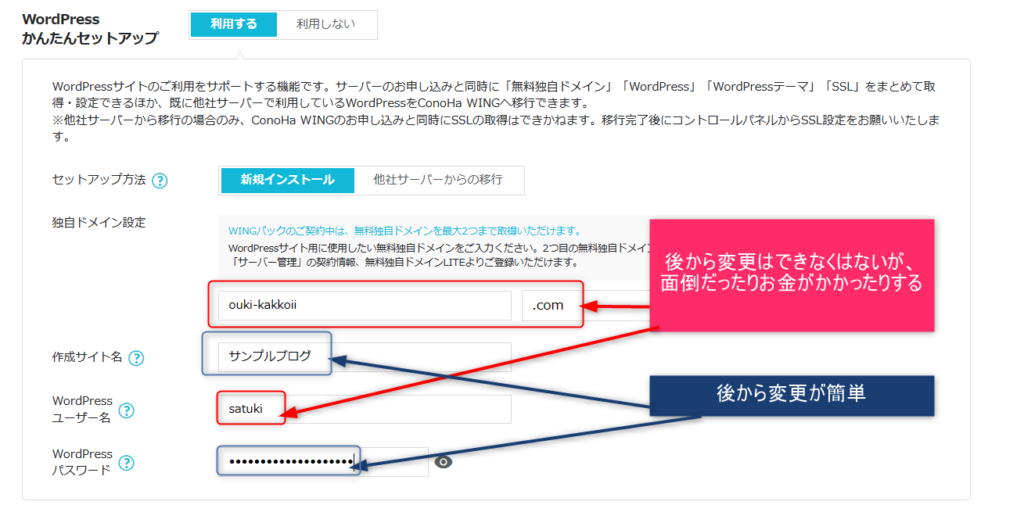
好きなドメイン名を入力して、「検索」をクリックし、「成功しました」がでるとOKです。
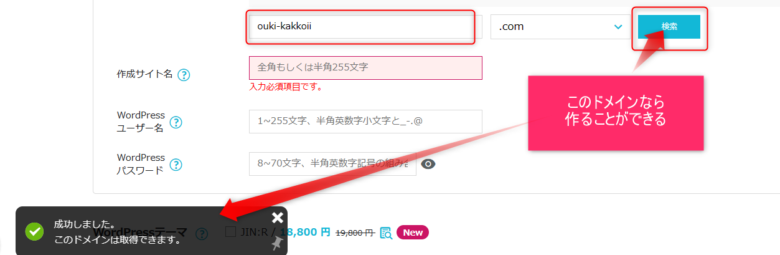
これは、すでに他の方に使われている場合です。
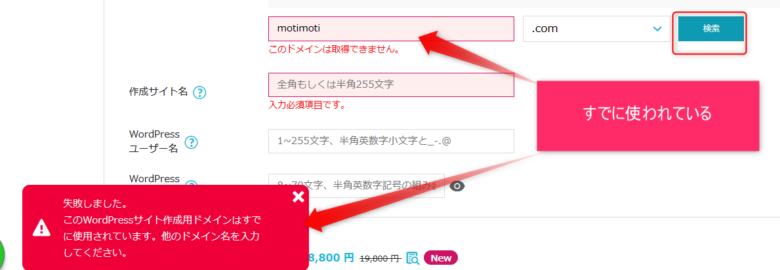
こういう時は、別のドメインを考えるか末尾を変える手もあります。
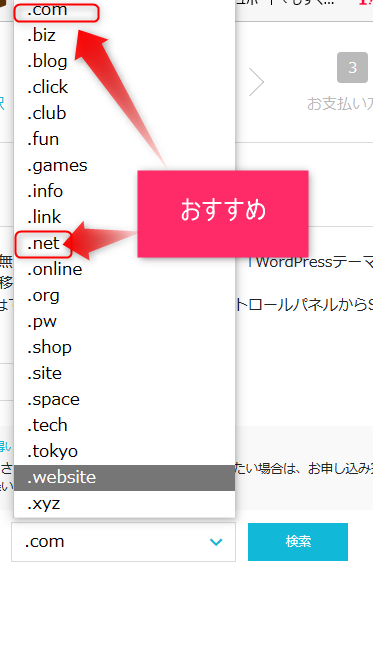
⑤テーマを決める
テーマは、ブログのカスタマイズに便利なものです。
特にこだわりがなければ「Cocoon(コクーン)」を選択してください。
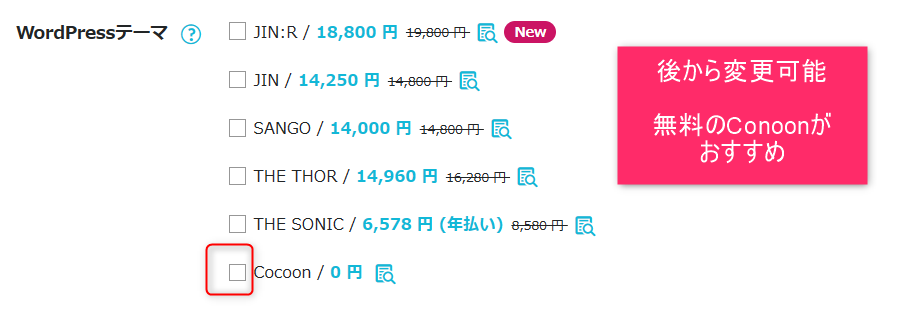

このブログは「Cocoon(コクーン)」で作っています
契約期間、ドメイン、テーマに問題がなければ、画面右はじの「次へ」をクリックしてください。
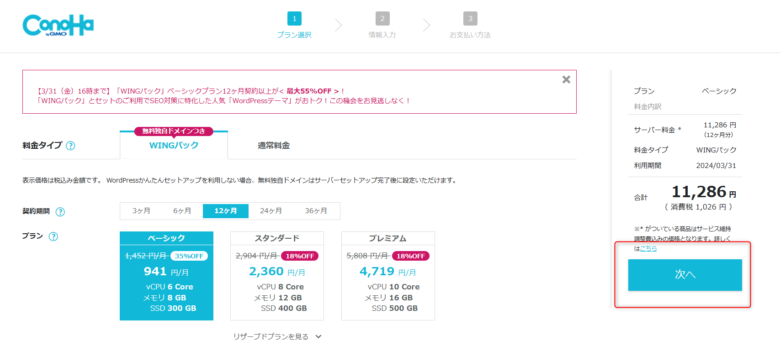
⑥契約者情報を入力する
画面に従って、氏名、生年月日、住所、電話番号などを入力していきます。
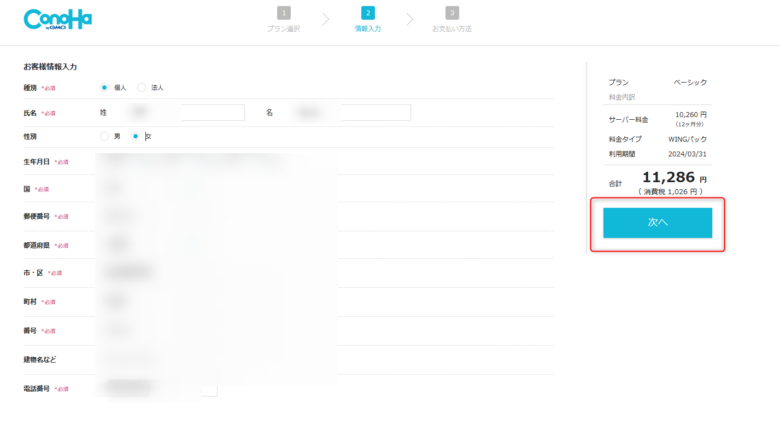
入力が済んだら「次へ」をクリックします。
⑦電話番号認証をする
契約者情報入力→「次へ」と進むと、以下の画面になります。
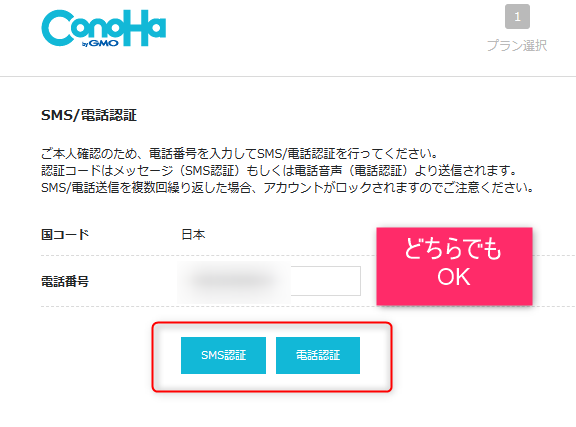
番号が届いたら、数字を入力して「送信」をクリックします。

⑧支払い
これで最後のステップです。
ここまで入力に問題がなければ、クレジットカード情報を入力します。
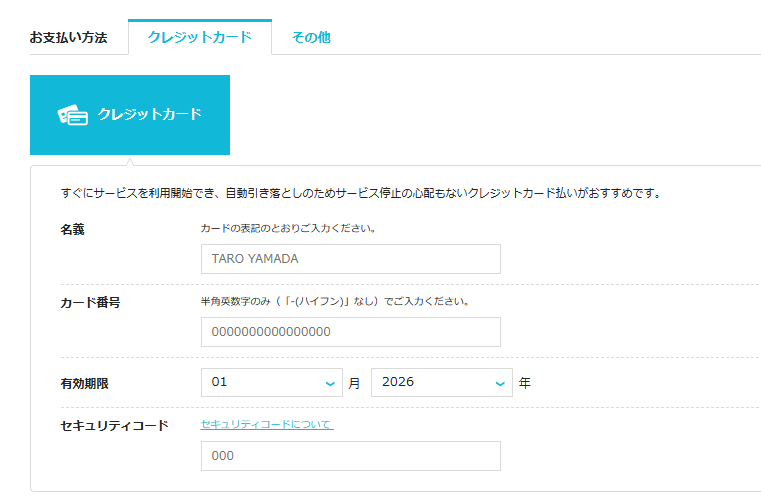
クレジットカードをお持ちでない場合は、「ConoHaチャージ」を選びます。
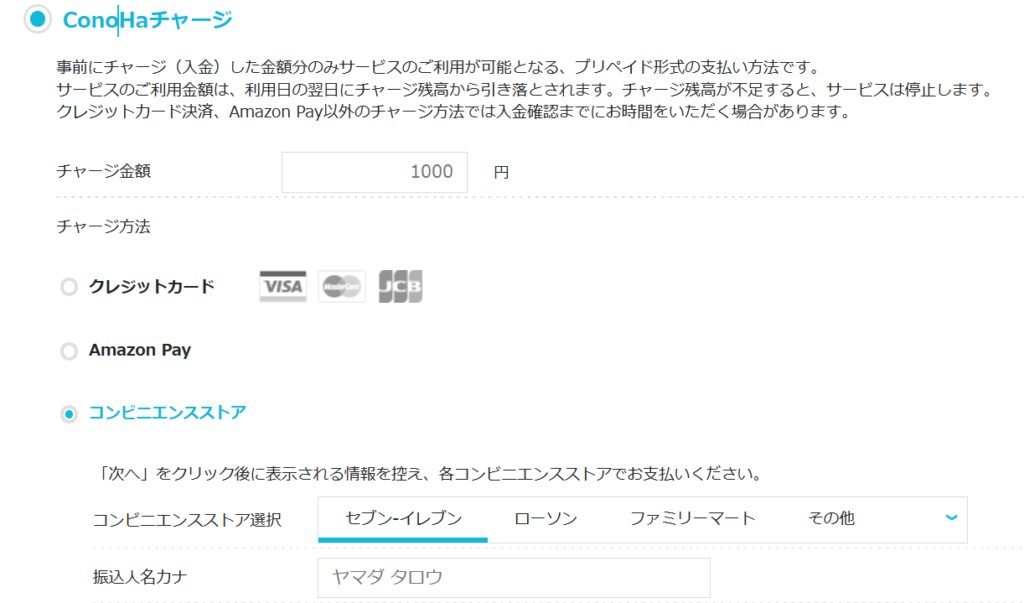
「チャージ金額」と「お支払い情報」を選択して、コンビニ、銀行、AmazonPayで支払いをします。
支払いが完了したら、先に進むことができます。
お支払いが済みましたら、「お申込み」をクリックしてお手続き完了です。
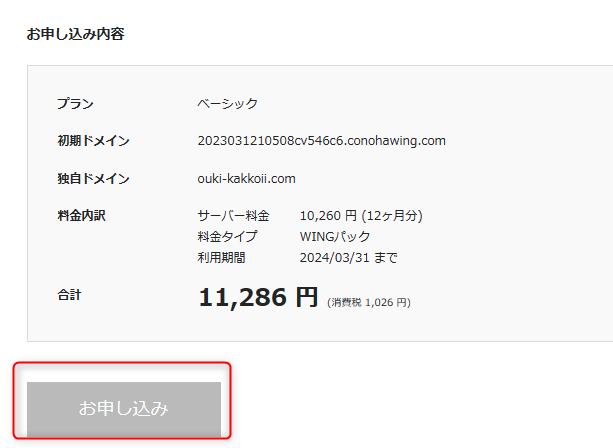

おつかれさまでした!
設定に困ったときは…
もし設定に困った場合は、ココナラのチャットやビデオチャットでサポートいたしますので、お気軽にご連絡ください。
わたしは実際にはコンビニ払いや銀行払いではなく、クレジットカード払いでした。
コンビニ、銀行払いの場合は、ConoHa自体のサポートを使い、お時間をいただく場合があります。
設定が終わったあとは…
設定が無事終わりましたら、今回Conohaに設定したメールアドレス、パスワードなどをココナラのチャットから送ってください。
わたしの方でブログデザインやセキュリティの設定をいたします。
ここまでお読みいただき、ありがとうございました。




コメント